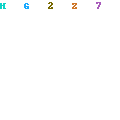Monitoring
Trafik Jaringan Pada LAN (Local Area Network) Kos Kuning Rowosari Dengan Parameter RTT (Roundtrip Time)
Gugun Gunawan
Program Studi Teknik Elektronika
Telekomunikasi,
Politeknik Caltex Riau
gugungunawan911@gmail.com
1.
Pendahuluan
Pada
jaringan LAN (Local Area Network) terdapat beberapa komputer yang saling
terhubung ke network. Setiap komputer mempunyai daya komputasi sendiri dan juga
dapat mengakses resource yang ada di LAN seperti, data ataupun perangkat. Dan
pada saat jaringan lambat kita harus tahu apa penyebab lambatnya jaringan. Dan
itulah salah satu gunanya monitoring jaringan.
Monitoring
jaringan merupakan salah satu bagian dalam manajemen jaringan dimana monitoring
berfungsi untuk mengevaluasi peforma dan untuk melihat efisiensi dan stabilitas
operasional. Analisa dan monitoring trafik diperlukan untuk meningkatkan
kualitas layanan jaringan dengan penggunaan analisa statistik untuk memperoleh
karakteristik trafik. Statistik ini menggambarkan tentang kualitas layanan dan
trafik jaringan. Karena adanya keragaman kebutuhan bandwidth oleh arus trafik
yang dihasilkan dari aplikasi berbeda.
Kenapa
penulis melakukan monitoring jaringan pada kos kuning, karena di kos kuning
tersebut trafik data yang terjadi cukup padat dimana terdapat 14 user dan juga
di kos tersebutlah penulis tinggal. Penulis ingin melihat bagaimana kinerja
dari jaringan yang ada. Dan situs yang akan dicoba adalah www.kaskus.us, karena situs
tersebut yang rutin penulis kunjungi setiap harinya dan merupakan situs
kebanggaan indonesia. Percobaan dilakukan pada jam 17.00 dimana lalu lintas
data cukup padat.
Pada
percobaan ini monitoring trafik jaringan menggunakan PING (Packet Internet
Gopher) yang digunakan untuk menguji kemampuan sebuah host berkomunikasi atau
mengirim data ke luar. Perintah dari ping ini akan nenunjukkan jumlah data yang
hilang sewaktu berkomunikasi dan time to live (TTL). Dan juga kita melihat Round
Trip Time (RTT), yaitu waktu yang diperlukan oleh suatu sinyal atau paket
data untuk berjalan dari sumber ke tujuan dan kembali lagi ke sumber. Waktu yang
sedikit berarti trafik bagus.
Dengan
menggunakan data yang didapat dari ping kemudian dicari nilai PDF (Probability
Density Function) yang menyatakan nilai kemungkinan dari setiap kejadian dan
nilai CDF (Cumulative Density Function) yang menjumlahkan nilai kemungkinan
sampai suatu kejadian tertentu, setelah itu dari hasilnya maka akan didapat
informasi mengenai kinerja dari jaringan dan tentang prediksi yang berhubungan
dengan kinerja jaringan tersebut.
Pada
paper ini saya akan menjeaskan tentang Ping dan pengambilan data dengan PDF dan
CDF pada bab 2. Selanjutnya di bab 3 saya akan melihatkan hasil dan kemudian
analisanya dan dilanjutkan dengan kesimpulan pada bab 4.
2.
Metode
Sebelum kita
melihat bagaimana metode monitoring trafik jaringan pada LAN kos kuning maka
kita harus tahu dulu sebelumnya bagaimana topologi jaringannya.
Pada
gambar diatas terlihat bagaimana topologi dari jaringan kos kuning dimana kita
menggunakan kabel UTP dengan transmisi data digital hingga 100 megabit per
detik, Frequensi up to 100Mhz dan dengan konektor RJ 45. Terdapat 14 user aktif
pada jaringan kos kuning.
2.1
Ping
Ping
merupakan utilitas untuk memeriksa konektivitas antar jaringan melalui sebuah
protokol TCP/IP (Transmission Control Protocol/Internet Protocol) dengan cara
mengirim sebuah paket ICMP (Internet Control Message Protocol) kepada alamat ip
yang hendak di uji konektivitasnya. Ping yang bagus akan menampilkan pesan
reply pada layar monitor dan jika Request Time Out berarti tidak ada
konektivitas yang terjadi. Kualitas jaringan dinilai berdasarkan waktu pergi
dan pulangnya paket dan jumlah paket yang hilang. Jika keduanya memiliki nilai
yang semakin kecil maka trafik akan dinilai bagus.
Contoh
penggunaan ping :
· ping localhost
atau 127.0.0.1 (untuk menguji konfigurasi network host)
· ping
202.150.226.1 (menguji hubungan dari localhost ke host luar)
· ping
www.yahoo.com (menguji hubungan localhost ke host yahoo)
· ping
202.150.226.1 -a (mendapatkan domain name host luar berdasarkan IP Address)
· ping
202.150.226.1 -t (ping terus menerus, menghentikanya dengan Ctrl-C)
· ping
202.150.226.1 -n 10 (ping host sebanyak 10 kali – n=number)
· ping
202.150.226.1 -l 1000 (ping host dengan data sebanyak 1000 bytes)
Pada
paper ini langkah pertama dalam monitoring jaringan menggunakan ping adalah
dengan melihat respon time ke situs tertentu terhadap ukuran paket loopback
yang berbeda-beda. Dengan melakukan perintah ping ke situs target dengan jumlah
10 iterasi dan ukuran paket icmp mulai dari minimal misalnya 8 byte sampai
dengan ukuran maksimal hingga nilai respon time tak terdefinisi atau terjadi
“RTO (request time out)”. Contohnya : "Ping www.kaskus.us –n 10 –l 32 –i
225”, yaitu perintah ping ke website kaskus dengan ukuran
file icmp 32 byte iterasi 10 kali dan TTL 225. Dan ping akan dilakukan terus
menerus hingga terjadi RTO, setelah itu barulah berhenti dan kemudian datanya dijadikan
ke grafik agar lebih mudah dibandingkan dan dari grafik tersebut akan terlihat
bagaimana respon time ke situs tersebut dengan ukuran paket loopback yang
berbeda-beda.
Langkah
kedua adalah melihat pengaruh besarnya paket terhadap RTT dalam rentang waktu
tertentu. Dengan mekukan perintah ping ke situs yang sama dengan yang
sebelumnya tetapi dengan iterasi sebanyak 1000 kali dan ukuran file yang
berbeda, kita ambil contoh, yaitu 128B, 512B, dan 1000B. Kemudian dari data
yang didapat dijadikan kedalam bentuk grafik yang kemudian dilihat dan dibandingkan
nilai RTTnya.
2.2
PDF dan CDF
Langkah
selanjutnya adalah dengan melakukan analisa statistik. Data yang telah didapat
tadi akan diolah dan dicari nilai PDF dan CDFnya. Nilai PDF dan CDF tersebut
akan membantu kita dalam menarik kesimpulan yang menunjukkan keadaan
sesungguhnya. Analisa statistik ini akan membuat kita dapat lebih mudah melihat
gambaran karakteristik dari kinerja jaringan.
2.2.1
PDF
(Probability Density Function)
Fungsi
kepadatan probabilitas atau probability density function menyatakan nilai
probabilitas dari setiap keajadian X dan dituliskan dengan p(X). Contoh pada
kasus kita ini adalah dimana X merupakan tiap-tiap ukuran paket data dari data pada
langkah sebelumnya, dengan RTT range 25 ms. Caranya, nilai RTT terkecil
kemudian tambahkan 25 ms itu jadi range pertama, dan lanjutkan sampai data RTT
terbesar masuk dalam range terakhir. Nilai PDF akan menampilkan kemungkinan
jumlah data dalam range. Nilai semua kemungkinan adalah 1. Jadi, jika nilai
kemungkinan atau probabilitas suatu range semakin tinggi maka jumlah data pada
range tersebut semakin besar
2.2.2
CDF
(Cumulative Density Function)
Fungsi
kepadatan kumulatif atau Cumulative Density Function adalah fungsi yang menjumlahkan
nilai kemungkinan sampai suatu kejadian tertentu (1). Seperti yang telah
dijelaskan sebelumnya jumlah nilai kemungkinan adalah 1.
3.
Hasil dan
analisa
3.1
Respon time ke situs kaskus dengan ukuran paket
loopback yang berbeda-beda dengan jumlah 10 iterasi dari masing – masing paket
data.
Idealnya semakin
besar paket data maka semakin besar RTTnya, tetapi dari Gambar 3.1. diatas kita tidak dapat mengatakan semakin tinggi paket
data maka semakin besar rata – rata RTTnya karena dari grafik nilainya turun
naik. Hal ini terjadi karena pada saat pengetesan data kemungkinan trafik data
pada jaringan lagi tinggi sehingga walaupun paket datanya kecil tetapi trafik
pada jaringan itu sendiri tinggi maka nilai RTTnya akan besar dan bisa saja
pada saat pengetesan paket data yang berukuran besar trafik pada jaringan
rendah oleh karena itu nilai RTTnya juga akan rendah.
3.2
Melihat pengaruh besarnya paket terhadap RTT dalam
rentang waktu tertentu
Pada grafik
diatas sumbu X merupakan urutan paket data, jadi karena jumlah iterasinya 1000
maka urutan paket datanya adalah dari 1 sampai dengan 1000. Urutan paket data
ini kita asumsikan sebagai domain waktu. Dan sumbu Y merupakan RTT.
Pada Gambar 3.2 terlihat bahwa trafik
semakin tinggi ketika berada pada urutan ke 599 sampai dengan 1000. Dan terjadi
lonjakan tertinggi pada saat itu dengan RTT mencapai 1200 ms. Lain halnya
dengan Gambar 3.3. dan 3.4 tidak ada lonjakan yang begitu
signifikan.
Jika perbandingannya
merupakan RTT dan waktu maka tidak ada kondisi ideal. Karena bisa jadi seperti
yang sebelumnya telah dijelaskan bahwa trafik pada jaringan bisa tiba – tiba
tinggi ataupun rendah tergantung dari user.
3.3
Analisa
Statistik
3.3.1
Grafik
Kemunculan
· 128 byte
· 512 byte
· 1000 byte
Pada grafik kemunculan Gambar 3.5. terlihat pada range pertama
yaitu 57 – 81 mucul sebanyak sekitar 600 kali dan semakin tinggi RTTnya semakin
jarang mucul. Dengan melihat hal tersebut dapat bisa dibilang trafik jaringan
berada dalam keadaan bagus dengan lebih dari 50% RTTnya berkisaran 57 ms – 81
ms. Dan kejadian yang hampir sama pada Gambar
3.6. dan 3.7.
3.3.2
Grafik
PDF
· 128 byte
· 512 byte
· 1000 byte
Seperti teori yang telah dijelaskan sebelumnya pada
bab 2 mengenai PDF bahwa, nilai PDF akan menampilkan kemungkinan jumlah data
dalam range. Nilai semua kemungkinan adalah 1. Jadi, jika nilai kemungkinan
atau probabilitas suatu range semakin tinggi atau mendekati 1 maka jumlah data
pada range tersebut semakin besar. Pada Gambar
3.8. , 3.9. dan 3.10. terlihat
bahwa jumlah data yang terbanyak adalah yang berada pada range terkecil
disetiap masing – masing grafik.
3.3.3
Grafik
CDF
· 128 byte
· 512 byte
· 1000 byte
CDF menjumlahkan nilai kemungkinan sampai suatu
kejadian tertentu, dalam hal ini adalah 1. Jadi kebalikan dari pdf jika pada pdf
bahwa yang mendekati 1 memiliki jumlah data yang terbanyak maka pada cdf
terbalik. Seperti yang sebelumnya, pada Gambar
3.11. , 3.12. dan 3.13. bahwa jumlah data yang terbanyak adalah range yang
terkecil pada masing – masing grafik. Dan dan pada ketiga grafik tersebut nilai
range yang terkecil berkisar pada 0.5 dan 0.6.
4.
Kesimpulan
- Trafik dan kinerja dari jaringan kos kuning dan server dari website kaskus berada dalam keadaan bagus, dimana selain RTT yang kecil juga karena packet loss hanya sedikit bahkan sangat sedikit karena dari 1000 kurang dari 10 paket yang hilang.
- Analisa RTT sangat tergantung keadaan jaringan - termasuk salah satunya adalah besarnya bandwidth dan waktu memproses paket. bila kita uji waktu respon ping pada jaringan yang luang (kosong) dan memiliki bandwidth cukup besar - maka perubahan respon RTT yang didapat memang tidak/kurang signifikan.















.png)