Briker IPPBX
merupakan software open source untuk membangun sebuah distribusi Linux yang
menyediakan jasa telekomunikasi seperti PBX atau IP PBX, dan fitur telephony
lainnya. Briker IPPBX merupakan distro VoIP rakitan lokal yang sudah punya
fitur yang cukup menarik. Distro VoIP
Briker IPPBX dapat di-download dan digunakan dengan bebas. Sekilas fitur yang sekarang
telah ada pada Briker IPPBX :
A.
Briker IPPBX
Core:
· Support VoIP protocol: SIP,IAX2 and H.323
· Support analog and digital telephony device *Support
voice codec: ulaw,alaw,gsm,g723,g729
· Support video codec: h264,h263p,h263,h261
· Voice calling and conference
· Video calling and conference (limited)
· Unlimited registered accounts
· Up to max. 300 online accounts per server
· Up to max. 40 concurrent calls (transcoding)
· Up to max. 120 concurrent calls (no transcoding)
B.
IPPBX
Administration:
· Outbound and Inbound routing
· Interactive Voice Responce (IVR) system
· Automatic Call Distributin (ACD)
· Ring Group
· Call forwarding and follow me
· Voice recordings
· Voicemail configuration
· Direct Inward System Access (DISA)
· Music on hold
· Secure call termination by pin sets
C.
Billing
Administration:
· Prepaid and postpaid billing
· Auto refill balance, recurring service
· Multiple currency supported
· Call Detail Records (CDR)
· Detail call reports
· Least Cost Routing (LCR)
· Least Cost Dialing (LCD)
· Progressive billing
· Export report to PDF & CSV
· Generate invoices to PDF format
D.
Server
Administration:
· User and grups configuration
· Date/time configuration
· DHCP server configuration on web
· Web based Network configuration on web
· Reboot and shutdown from web
Lokasi
download iso Briker IPPBX ada di website, besar file iso-nya adalah 286 MB.
Getting Started Guide tersedia pada menu Documentation. Hal yang perlu
diperhatikan dalam menginstalasi briker, pada saat proses instalasi untuk
mempercepat maka pada saat instalasi, installer akan MENGHAPUS SELURUH ISI
HARDDISK, tanpa konfirmasi. Untuk itu pastikan anda tidak menginstallnya di
laptop atau pada PC yang terdapat data penting lain pada harddisk. Kalaupun
tetap ingin mengistall pada laptop atau PC yang terdapat data penting maka
gunakanlah vmware.
Instalasi Briker pada VMware
1. Klik New Virtual Machine pada Home Vmware
2. Kemudian masukkan alamat iso dari Briker yang telah didownload, setelah
itu klik next
3. Pilih Operating Systemnya Linux version linux 2.6 x kernel, kemudian klik
next.
4. Kemudian beri nama Virtual machine sesuai dengan yang diinginkan
5. Pilih kapasitas harddisk 20 GB
6. Kemudian naikkan memory ram menjadi 1024 MB
7. Pilih network connection bridged karena jika tidak maka kita tidak dapat
melakukan pengetesan, yang akan dijelaskan lebih lanjut diproses nanti.
8. Pilih Automatic di Installation Menu
9. Biarkan proses instalasi selesai
10. Instalasi Briker IPPBX relatif mudah, setelah proses instalasi selesai,
sistem akan membuat password default untuk console login dan web login, serta
mengkonfigurasi alamat IP default.
Default console login (SSH
port 22):
Username : support
Password : Briker
Default web login (HTTP port
80):
Username : administrator
Password : Briker
Alamat IP default:
IP address : 192.168.2.2
Subnet mask : 255.255.255.0
Akan tetapi karena kita menggunakan metode bridged
pada network connection maka alamat ip address akan sesuai dengan topologi
jaringan dan pengalamatan ip yang ada.
11. Setelah instalasi selesai kita dapat memulai melakukan konfigurasi dari
console seperti mengganti konfigurasi ip, tanggal, jam dan lainnya. Sebelum itu
kita masuk terlebih dahulu kedalam default console login dengan username dan
password yang telah disebutkan diatas.
14. Pilih eth0
15. Pilih bintang pada Use DHCP untuk mengaktifkan DHCP. Sehingga ip yang akan digunakan akan kita dapat dari jaringan yang ada. Dengan begitu komputer dari jaringan dapat mengakses server. Klik ok
17. Kemudian pilih quit
# /etc/init.d/networking
restart
Pada
proses restart pertama kemungkinan akan terjadi kegagalan dalam medapatkan ip
dan apabila konfigurasi sebelumnya telah benar maka yang dapat kita lakukan
adalah restart kembali.
21. Pilih extension untuk menambah user account. Kemudian kita pilih add extension pilih device generic SIP device dan kemudian klik submit sehinggga keluar seperti gambar dibawah
User Extensions : 801
Display Name : Front Office
SIP alias : Gugun
Secret : 801
Kemudian untuk yang lainnya biarkan default.
Setelah itu klik Submit
















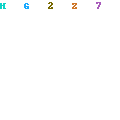
saya pakai Briker
BalasHapustrus setelah lama pakai selalu di bagian Disk full, dan ga bisa diakses webnya nelp . harus hapus temp.
gimana ya cara ngurangin kapasitas var lalu di bagikan ke disk nya
thanks