Mikrotik
pada standar perangkat keras berbasiskan Personal Computer (PC) dikenal dengan
kestabilan, kualitas kontrol dan fleksibilitas untuk berbagai jenis paket data
dan penanganan proses rute atau lebih dikenal dengan istilah routing. Mikrotik
yang dibuat sebagai router berbasiskan PC banyak bermanfaat untuk sebuah ISP
yang ingin menjalankan beberapa aplikasi mulai dari hal yang paling ringan
hingga tingkat lanjut. Contoh aplikasi yang dapat diterapkan dengan adanya
Mikrotik selain routing adalah aplikasi kapasitas akses (bandwidth) manajemen,
firewall, wireless access point (WiFi), backhaul link, sistem hotspot, Virtual
Private Netword (VPN) server dan masih banyak lainnya.
Kemudian
yang selanjutnya adalah Winbox, yang merupakan sebuah utility yang digunakan
untuk melakukan remote ke server mikrotik kita dalam mode GUI ( Graphical User
Interface merupakan salah satu model interaksi antara manusia dan komputer ).
Jika untuk mengkonfigurasi mikrotik dalam text mode melalui PC itu sendiri,
maka untuk mode GUI yang menggunakan winbox ini kita mengkonfigurasi mikrotik
melalui komputer client.
Mengkonfigurasi
mikrotik melaui winbox ini lebih banyak digunakan karena selain penggunaannya
yang mudah kita juga tidak harus menghapal perintah-perintah console. Untuk
mendapatkan winbox anda bisa mendownloadnya atau bisa juga mendapatkan dimikrotik.
Caranya buka browser anda, tuliskan di address bar http://ipaddressrouter/winbox/winbox.exe.
Fungsi
utama winbox adalah untuk setting yang ada pada mikrotik, berarti tugas utama winbox adalah untuk
menyetting atau mengatur mikrotik dengan GUI, atau tampilan dekstop fungsi
winbox lebih rinci adalah
1. Setting
mikrotik routher
2. untuk
setting bandwith jaringan internet
3. untuk
setting blokir sebuah situs, dll.
A.
Konfigurasi
Awal ( IP Address,DHCP,Client )
1.
Setelah winbox didownload, double klik
winbox loader tersebut sehingga keluar jendela dibawah, kemudian klik pada
panah dibawah untuk melihat daftar router mikrotik yang ada di jaringan
2. Jika mikrotik
telah terhubung maka akan keluar dan kemudian klik seperti pada gambar dibawah
3.
Kemudian klik connect untuk masuk ke
operating system
4.
Proses downloading
5. Tampilan setelah login
6. Kemudian kita
men setting IP pada eth1, klik dua kali pada eth1
Ubah nama
“eth1 “menjadi ”eth1-internet”, kemudian klik Apply dan OK. pada percobaan ini
eth1 di sebagai IP DHCP yang di dapat dari ISP provider.
7. Langkah
selanjutnya kita membuat IP pada eth1 dengan cara klik pada menu “IP > DHCP
Client”.
Tampilan nya
seperti gambar di bawah:
Kemudian
klik tanda tambah pada panah diatas untuk membuat IP DHCP nya, berikut
tampilannya:
Pada
“interface” pilih “eth1-internet”, kemudian klik Apply dan OK. Maka IP DHCP nya adalah sebagai
berikut:
8. Kemudian
kita setting eth2, klik dua kali pada “eth2” ganti menjadi “eth2-LAN_kel_2”.
Pada eth2 ini di setting sebagai IP PC monitoring kita.
9. Setelah itu
kita akan membuat IP pada eth2 dengan cara klik ppada menu “IP > Addresses”
10. Kemudian klik tanda panah diatas untuk
membuat IP static pada eth2, berikut gambar tampilannya:
C.
Konfigurasi
NAT
NAT adalah suatu metode untuk menghubungkan lebih dari satu
komputer ke jaringan internet dengan menggunakan satu alamat IP. Banyaknya
penggunaan metode ini disebabkan karena ketersediaan alamat IP yang terbatas,
kebutuhan akan keamanan (security), dan kemudahan serta fleksibilitas dalam
administrasi jaringan.
Dengan NAT gateway yang dijalankan di salah satu komputer, satu
alamat IP tersebut dapat dishare dengan beberapa komputer yang lain dan bisa
melakukan koneksi ke internet secara bersamaan. Misal kita ingin menyembunyikan
jaringan local/LAN yang pada percobaan ini adalah 192.168.20.0/24 dibelakang
satu IP address 113.212.116.34 yang diberikan oleh ISP, yang kita gunakan
adalah fitur Mikrotik source network address translation (masquerading) .
Masquerading akan merubah paket-paket data IP address asal dan port dari
network 192.168.20.0/24 ke 113.212.116.34 untuk selanjutnya diteruskan ke
jaringan internet global. Cara setting pada winbox :
1.
Pilih IP kemudian klik Firewall untuk mengkonfigurasi NAT
2. Pada kolom
“Chain” pilih “srcnat” dan pada “Out.interface” pilih “eth1-internet”
3. Pada
action pilih masquerade
Kita tidak perlu menempatkan
alamat asal apabila menggunakan masquerading, karena alamat asal akan memakai
alamat dari interface tempat paket itu keluar. Hal ini akan memudahkan apabila
ada penggantian alamat IP dari interface tersebut, sehingga kesalahan dapat
dihindari.
4. Lakukan
pengetesan IP ke gateway
5. Setelah
itu pada komputer client, setting IP address dan DNSnya agar dapat melakukan
koneksi ke internet, hal ini akan menjadi tidak efektif apabila dilakukan pada
jaringan skala besar karena kita harus mensetting setiap komputer client
6. Kemudian
lakukan ping ke google untuk melihat apakah client telah dapat terhubung ke
internet











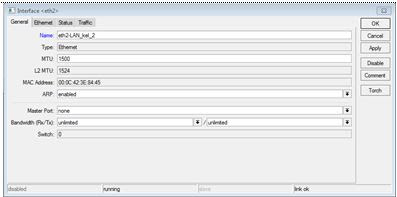









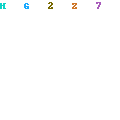
Terima Kasih Pak Atas tutorialnya ..
BalasHapusartikel yang sangat bagus ..
terima kasih gan , jadi saya lebih mengerti
BalasHapusthanks
BalasHapusklo setting tiap tiap komputer klien di mirotik nya gmn ya? memunculkan ip yg lewat ke router
BalasHapustrims
bro.. ane mau nanya waktu masuk ke mikrotik winbox... kok tampilan wireless tidak ada?? itu kenapa ya??? makenya rb2001u series
BalasHapuskalo dual wan gimana..
BalasHapusbisa kasih tutornya gak??
gan mau tanya kok ane pas login . wifi kok minta alamat ip (statik ) kaga automatic ? mohon solusinya gan
BalasHapus